
今回買ったLedger Nano Sの初期設定とか面倒そうだね。



初心者でも簡単に初期設定できる方法を レビューも兼ねて解説していくわね。




ICOの通貨も保管できるような設定の仕方を教えて欲しいな。
それで尚かつ、ビットコインやリップルとかイーサリアムの人気アルトコインも一緒に入れられると最高なんだけど。
ちょっと贅沢かな…



それだと、マイイーサウォレットとレジャーナノSを連携させる必要があるから、
それをする前提で 初期設定を進めていくわね。
Ledger Nano S 初期設定

いろいろウエブサイトの情報や複数の動画を調べてみましたが
こちらの動画が1番わかりやすかったです。
なので こちらの動画をお手本にして話を進めていきますね。
ポイントは、この防衛軍のサイトで確認できるようにしました。
ココに注意
レジャーナノSの仕様が変わってたりするので、操作方法や順番を変えないと上手くいかない所もあるので そのポイントはこちらで解説します。
※ ウォレットの設定は自己責任で行ってください。
はじめは、こちらの動画の流れで設定をすすめてください。(動画11:30あたりまで)

コードでレジャーナノSとパソコンを繋ぐと 自動で液晶画面にWelcomeと表示されます。
別途に電池を用意しなくていいので、いざという時に使用で困らなですよね。
はじめ LED画面に 操作の説明が軽く英語で出ます。
本体ボタンの操作方法は動画を参照ください。

「Press both buttons to begin (両方のボタンを押してスタート)」で左右両方のボタンを同時に押して次にすすみましょう。
すると、次は
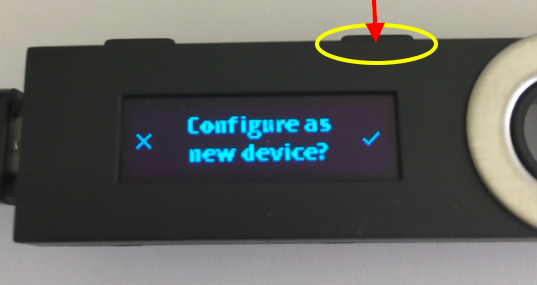
「Configure as new device? (新しいデバイスとして設定しますか?)」という質問になります。
新しいレジャーナノSの設定なので、「✔チェック」で、
右側のボタンを押します。
ちなみに左側の×は 復元時に押すボタンです。
ここまで進んだら、あと4つのステップで 初期設定の基本編はおしまいです。
では、順番に見ていきましょう。
step
1PINコードを設定する。

はじめに4桁〜8桁のPINコード(暗証番号の数字)を設定します。
左右のボタンを使ってPINコード(数字)を入れていきましょう。

左右のボタンを使って、設定したい数字を選びます。
(アップデート前の設定では、はじめに表示される数字は5になっています。)
ココがポイント
右ボタンを一回押すごとに⇒6⇒7⇒8⇒9⇒0
左ボタンを一回押すごとに⇒4⇒3→2⇒1⇒0
と変わります。希望の数字になったら左右同時押しで決定していきます。
数字の入れ方は、動画を参考にしてください。

PINコードの設定が終わると両方同時押しをして、ステップ1が完了です。
4つ~8桁のPINコードを決めたら必ずメモしておきましょう。
step
2PINコードの確認

先ほど決めたPINコードを確認の為に、もう一度打ち込みます。

これで、2回目に打ち込んで間違いがなければ、次のステップ3へ進めます。
step
3リカバリーフレーズを書き取る(復元用)
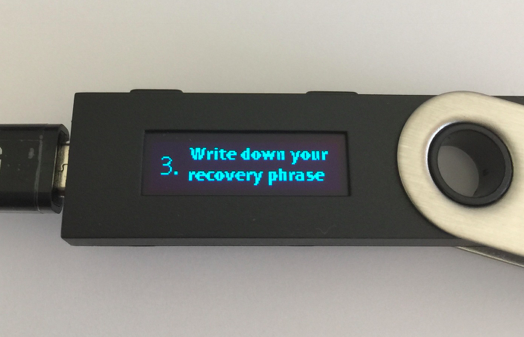
「Write down your recovery phrase (リカバリーフレーズを書きとる)」
この作業を、ちゃんとしないと アップデートやウォレットの復元ができません。
1番の肝心な部分ですから、ゆっくりと時間をかけてやるようにしましょうね。
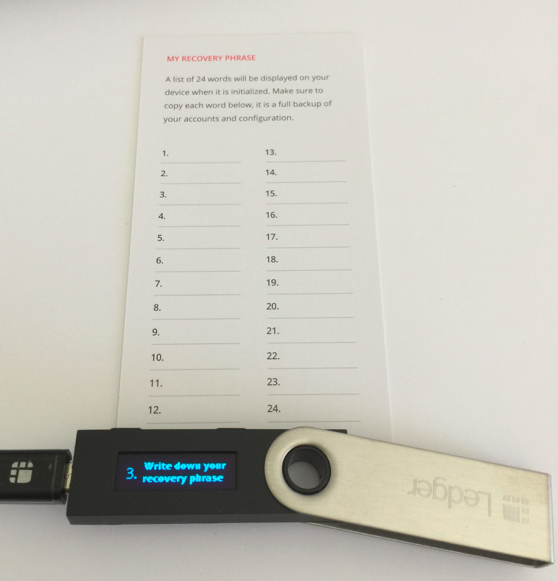
付属のリカバリーフレーズシートを用意します。この画面から、ボタンを左右両方同時押しする度に、英単語が1つづつ表示されます。
それを1個づつ、その表示される順番通りに24ワード 全て書き取っていくのです。

例えば この場合だと15番目(#15)のフレーズが「coin」だよ。ということです。
これをリカバリーフレーズシートのその数字の枠内に書き写していきます。
一つの単語を書き写したら左右両方同時押しして次のフレーズを表示させます。
これは、1から24まで順番に出てきますので、混乱することは まずありません。
最後の24語まで書き写し終えて、左右両方押しをすると、最後の4つ目のステップになります。
step
4リカバリーフレーズの確認
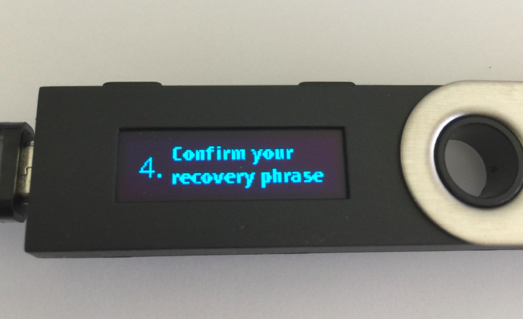
「Confirm yourrecovery phrase (リカバリーフレーズを確認する)」
この画面が表示されるので、同時押しすると、「○○番目のフレーズは何?」と質問されるので、
それに対して 左右のボタンを押してはじめの2〜3語アルファベットを探していくと変換候補のように複数単語が表示されます。その中から正しいフレーズを選んで同時押しして回答していく形ですね。
それを2〜3フレーズほど繰り返すると(24フレーズすべてを確認するわけではありません! ご安心を。)
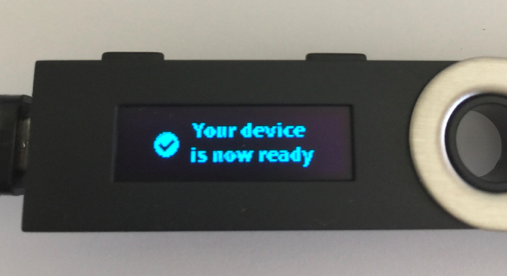
「Your device is now ready (あなたのデバイスは準備が完了しました)」とチェックマークが表示されますので、
両方を同時押しして、初期設定が完了になります。
以上が上の動画の11:30あたりまでの内容になります。
この見方がオススメ
ここまで確認できたら、動画を11:30あたりで一旦止めて、
復元(20:54)のやり方の部分から再生しましょう。その間は飛ばします。
動画では、11:30から レッジャー専用のビットコインアプリのインストールや送金方法などの解説があるのですが、これは後からで参考程度にみるのがいいと思います。
この順番は変えたほうがシンプルに一発で設定できすし、ファームウェアのアップデートも含めて二度手間の作業もなくなるので 私はこれから紹介する順番をオススメします。
それでは、この次に、ウォレットが復元できるかどうかの確認をしましょう。
ウォレットを復元できるか事前に試す
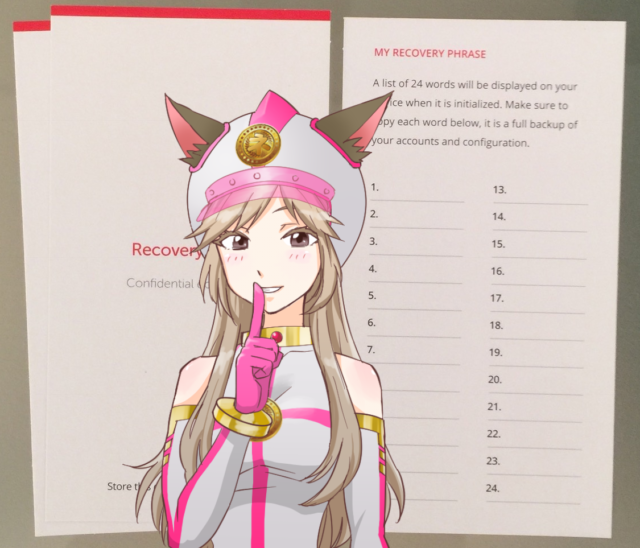
ここで、ウォレットのリカバリー(復元)が本当にできるかを試しておきます。
レジャーナノSは本体が故障しても、別の本体(レジャーナノS)を用意すれば、リカバリーフレーズとPINコードで、その中身をまるまる復元することができます。
これがハードウェアウォレットの特徴でもあり、人気のポイントなのですが、
もし、本体の不具合とか リカバリーフレーズの書き取りミスとかで
復元できないというケースが実際にあるようです。
なので、通貨を入れてしまった後で、復元できなかったではシャレになりません。
なのでこの段階で、少し手間ですが
リカバリーが本当に出来るかどうか絶対に確認しておかないといけないのです。
この復元チェックを甘く見てはいけません。
必ずやりましょう。
復元までの流れ
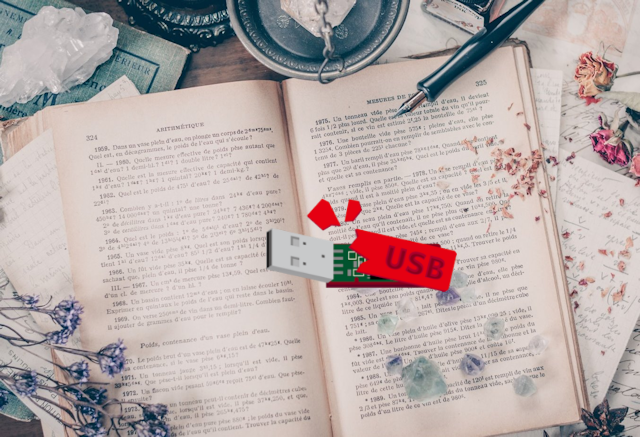
レジャーナノSの操作は、手元の左右のボタンを押すだけなので、
画像だけでも 映像だけで、混乱する所もあるかもしれません。
そこで、はじめに作業する大枠の流れをまとめておきます。
復元チェックの流れ
- PINコードを3回間違えて初期化
- 新しいディバイスの設定(×左ボタンを押す)
- 構成を復元しますか?のチェック(右ボタンを押す)
- PINコードを入力(確認を含め2回)
- リカバリーフレーズ24語を入力
この❶~❺の流れをこなすことで、初期化してから復元までの工程が完了します。
(全所要時間:30~40分くらい 個人差あり)
PINコードを3回間違えて初期化

動画と表示が違う箇所があるかも知れませんが、やっている主旨は同じです。
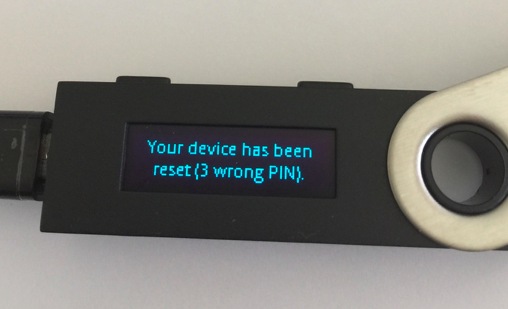
「your device has been reset(3 wrong PIN) 」あなたのデバイスはリセットされています(PINが3回違っています)
わざと3回間違えると、このような表示がされ、ミスしたことへのアドバイスや問い合わせ先のメールアドレスなどが 順番に画面に出て来ます。
(さらに「setting」➡「Device」➡の流れで「Reset all」選択します。)

「setting」(設定)を表示させて同時押しします。すると「Display」(画面)と表示されるので、左右のボタンを押して

「Device」(機器本体)を表示させて、また同時押しします。すると
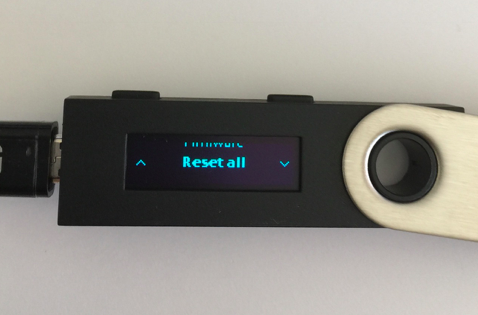

Reset all(すべてリセット)するのか?また firmware(ファームウェア)をアップデートするのか?
選択できるようになっています。ここで「Reset all」を選びます。
これで 本体をリセットして初期化させることができます。
新しいディバイスの設定

初期化された画面なので、また一からのスタートです。

「Press both buttons to begin (両方のボタンを押してスタート)」
一番はじめの初期設定の時に見た 同じ画面です。左右のボタンを同時押して、
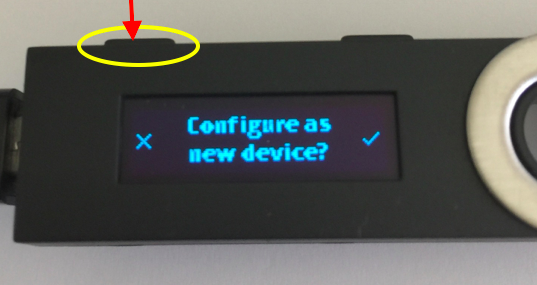
「Configure as new device? (新しいデバイスとして設定しますか?)」、この表示をさせます。
この画面で、復元の場合は左の×ボタンを押します。今度は再設定になるので新しくないですよね。
ちなみに この画面で、先ほど初期設定した時は、右側のボタンを押しました。
すると、
構成を復元しますか?にチェック
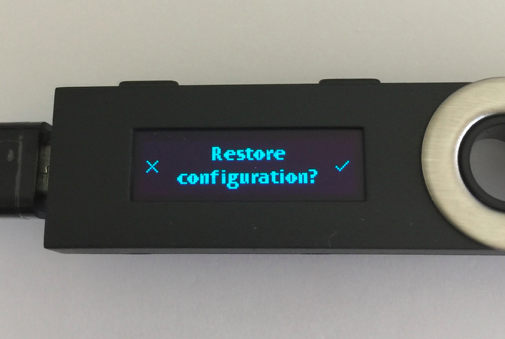
「Restore configuration?」(構成を復元しますか?)と出ます。
この画面は右のチェックを押します。そうすると、
PINコードを入力
「1. Choose a PIN code」(PINコードの選択)と出ますので、
今までと同じ要領で、PINコードを入力して左右同時押しで決定です。すると

「2. Confirm your PIN code」(PINコードを確認)と表示されるので、
もう一度確認の為にPINコードを打ち込みます。
リカバリーフレーズ24語を入力
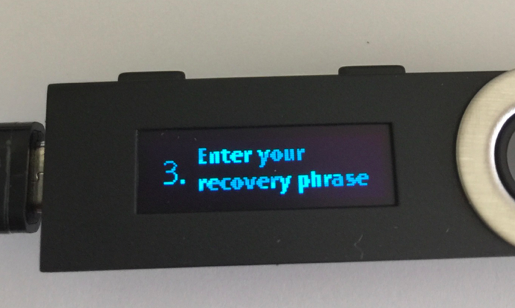
「3. Enter your recovery phrase」(リカバリーフレーズを入力)と表示されたら、また両方押しです。
そうすると、

「Select the number of words to restore」(復元する単語の数を選択する)と出ますので、まず両方押しをします。
すると、次の画面でリカバリーフレーズの数が選択できます。

ここは、「24words」を選択して両方同時押しです。
そして、ここからが復元の本命の部分です。
初期設定の時にパスフレーズの確認した時と同じ要領で、
書き取った全24個のリカバリーフレーズを全て 一つづつ、候補の中から絞り出しては確定させていきます。
そして、24語 全てのフレーズを間違いなく確定できた場合、
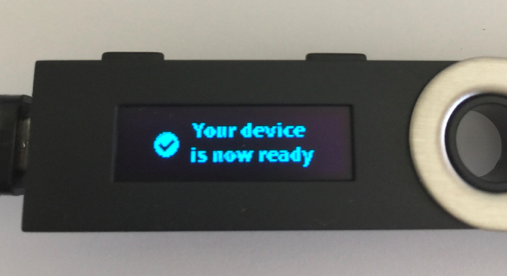
「Your device is now ready」(あなたのディバイスは準備ができています。)と表示されます。
これで、復元が完了したことになります。

「Recovery phrase is not valid」(復元フレーズが無効です)と表示されます。
レジャーナノSの本体が壊れた時の為にバックアップ用として、2個買って
2つ目のレジャーで、この復帰できるかを調べることもできます。
(この場合だと、一度本体を初期化する手間が省けます。)
ポイント
また、今回はアプリを入れる前に復元しているので大丈夫なのですが、先にアプリを入れてしまっている場合、
復元するとそのアプリが表示されなくなるケースがあります。
その時は アプリを入れ直す必要があります。
ちなみに 一個のレジャーナノSを初期化して24のパスフレーズを入れて復元するまで
どのくらい時間がかかるのか気になりますよね。
そこで、スマホのストップウォッチで かかった時間を計測してみました。
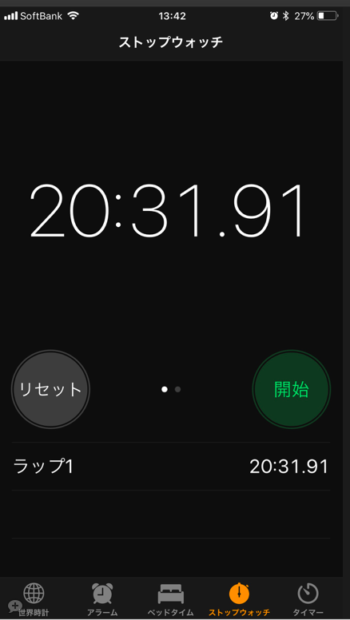
これは、速攻で作業してというのでなく のんびりやってこれくらいという感じです。
24個なんて面倒くさいよ~という方の
モチベーションとして参考になればと思います。

しかも、20分かかった1回目は、「Recovery phrase is not valid」(復元フレーズが無効です)で失敗でした。
その失敗した理由は、やっている途中で分かったので しっかり書いておきますね。
失敗した原因
- まず一つ目は

これがアルファベットのオー「O」に見えなかったのね...
上にあるマークが下に降りてきたのかと思いました。
- そして2つ目
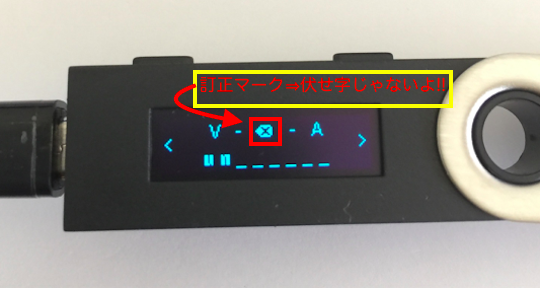
同じく上側でも、このが×印に見えなくて、訂正して戻るという意味が理解できませんでした。
はじめは、なぜか伏せ字が混ざっているのか?と思いました!!
はい。
間違ったフレーズを一つでも途中で選んでしまった場合、途中で止めることはできません。最後の24語のフレーズまでやって一旦結果を出す必要があります。(20分かかった…)
これは結構つらいので、わたしの間違えた原因を頭の隅においていただいて 一発でできるように頑張ってくださいね。
それから、やっているとフレーズを選ぶコツがわかってくるので
選択するスピードがどんどんアップしてきます。
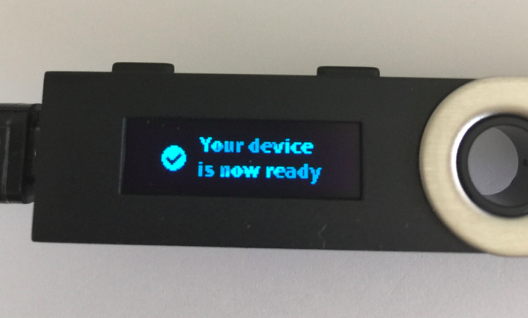
「Your device is now ready」(あなたのディバイスは準備ができています。)
2回目の復元作業のラップも 参考までに。これです。
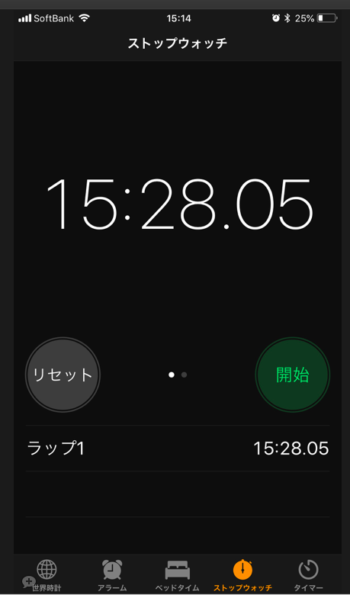
15分ぐらいで24フレーズの確認作業ができました。
これも結構ゆるめに試したので、
「意外と この程度でできるんだ!」という事が、わかっていただけたのではないでしょうか?
以上、レジャーナノSの初期設定と復元チェックまでを一気にやってみました。
レジャーナノSの外し方
ところで、今回のように「Ledger Nano Sの作業を中断する場合、どう操作をしたらいいの?」
という疑問が出てくると思うのですが、
実はLedger Nano Sには、「終了ボタン」「取り外しボタン」のようなものがありません。
外付けのハードディスクのように、取り外しの設定をパソコンなどでする必要も無く、
用が終わったら、そのままLEDの画面に表示が出ていても ケーブルをプチっと外してしまってOKのようです。
これはパソコンを扱うものにとって、掟破りの行為のように感じますが、
パソコンを確認しても、Ledger Nano Sのアイコンも出ませんし 外付けのディバイスとして検出(認識)も されていないですね。
ということで、一旦作業を終了する場合は、
そのままケーブルからLedger NanoSを抜いちゃいましょう。
メモ
ディバイスの機能は たえず更新されております。当サイトの記事は すべての状況を保証するものではございません。最新の手法は公式ホームページを参照されてください。公式サイトから日本語サポートを受けるためにも正規代理店からの購入をおすすめします。
日本代理店公式サイト>>ハードウェアウォレットジャパン
必須 Ledger Nano Sのファームウェアのアップデートする方法(その2)
-

-
Ledger Nano SにLedger Managerを入れてファームウェアをアップデートする方法【流れその2】
アキラレジャーナノSの初期設定が完了したら、 次は何をしたらいいのかな? ヒトミそうね。今回は、次のステップで、 レジャーナノSに管理アプリ ...
続きを見る
オススメ Ledger Nano Sをマイイーサウォレットと連携する方法【Ledger Live(レジャーライブ)入れるの ちょっと待った!!】(その3)
-

-
【ICOトークンの受取に最適!!】Ledger Nano SとMyEtherWalletを連携する方法【流れその3】
アキラ とうとうLedger Nano SでICOのトークンを受け取る方法の解説だね。 楽しみだな~。 ヒトミ ふふ。 それは 説明のしがい ...
続きを見る
オススメ Ledger Nano Sを正規代理店から買う!間違いない方法
-

-
【混ぜるな危険】ハードウエアウォレットをマルウェアを避けて 正規代理店から購入する方法(体験レビュー記事)
ヒトミこんにちは。ネコ仮想通貨防衛軍のヒトミです。 あなたは 仮想通貨を買いたいのに、どこで保管したらいいの? と困っていませんか。 &nb ...
続きを見る


