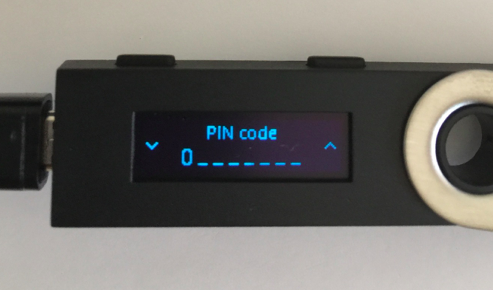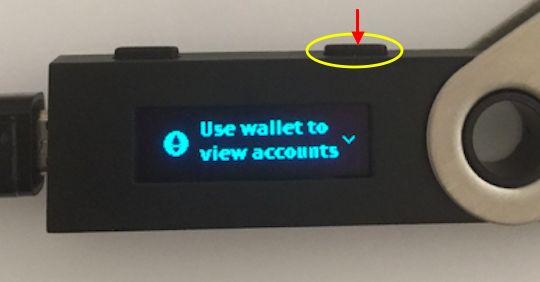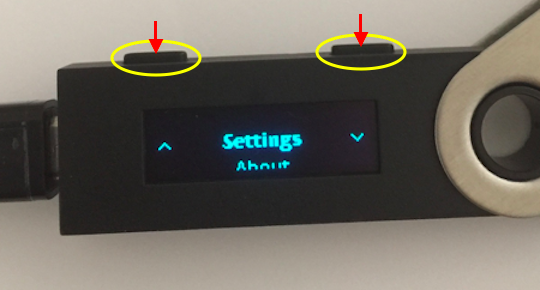楽しみだな~。

ICOで多く使用されるERC20系トークンは、マイイーサウォレットで全て保管が可能なの。
MyEtherWalletは レジャーナノSと簡単に機能連携が出来るようになっているから、
ここ(MyEtherWallet)で扱える通貨は、すべてレジャーナノSのハードウエアウォレットに保管ができてしまうってわけ。
それじゃあ、その連携のやり方を 順番に説明していくわね♪
レジャーナノSとMyEtherWalletの連携の手順
では、さっそくレジャーナノSとMyEtherWalletの連携の仕方を解説をしていきます。
レジャーナノSの設定
step
1Ledger Nano S側の設定
まず、パソコンとレジャーナノSを接続します。
既に接続している場合は そのままでOKです。
はじめにPINコードの入力を求められますので、
正しい内容を1回入力して、✓マークを表示させて左右同時押しします。
すると、このように【Bitcoin】が中央に表示さた画面になるはずです。
この画面の場合だと、右ボタンを押して、
レジャーナノSの画面で、【Ethereum】イーサリアムが中央に来るように表示させましょう。
そして左右同時押しで決定です。すると、
「Use Wallet to view accounts」(ウォレットを使用してアカウントを表示する)と表示されますので、✓の右ボタンを押します。
すると今度は「Setting」(設定)と表示されますから、ここでまた同時押しです。
すると「Contract data」(契約データ・これは訳さないほうがいいのかな…)表示されますので、
そこで同時押しをします。すると、
左右のボタンで「Yes」「No」か選べるようになるので、
「Yes」を選択して同時押ししましょう。

すると 画面は、「Contract data」に戻ると思います。そこで、ここは右ボタンを一回押して、
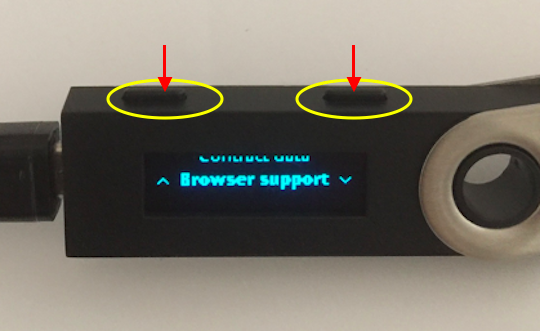
「Browser support」(PCブラウザサポート)を表示させます。そして、左右同時押しです。
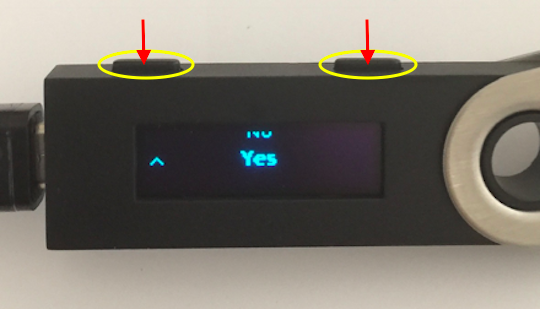
また、「Yes」「No」の選択が出来ますから、
ここも「Yes」を選んで、左右同時押しをしましょう。
これで、レジャーナノS側の連携の準備はできました。
マイイーサウォレットを開く
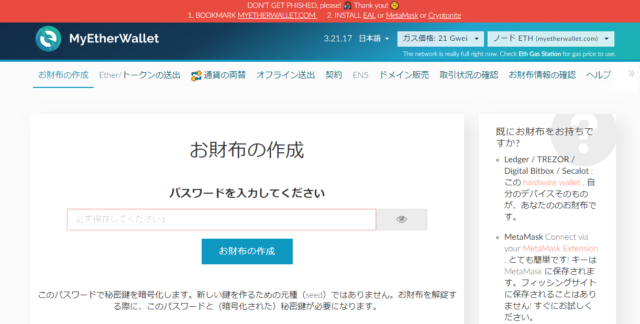
レジャーナノSが連携待機の状態になっているので、さっそく
マイイーサウォレットの設定を行っていきます。
step
2マイイーサウォレット側の設定
マイイーサウォレットはハッキングの被害報告もあるで、公式アドレスから必ず開くようにしましょう。
MyEtherWallet公式のアドレスは↑こちらになります。
このリンクはブックマークしておくことをオススメします。
ココがポイント!
MyEtherWallet(マイイーサウォレット)は GoogleChromeで開きましょう。
※もし メタマスクを設定している場合は、メタマスクにログインしない状態で マイイーサウォレットを開けば問題ありません。その場合メタマスクと連携しない別のウォレット(レジャーナノS)が新たに出来ることになります。
また この設定時に、Ledger Nano Sの管理アプリ(レジャーウォレット イーサリアムのアプリ等)をパソコン上で起動させる必要はありません。
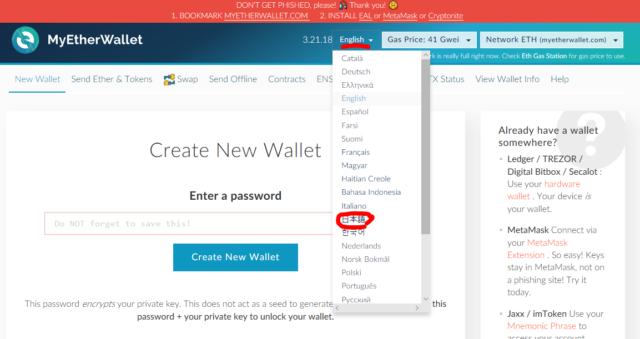
MyEtherWallet(マイイーサウォレット)の画面が開いたら、とりあえず分かりやすいように日本語表記にしておきましょう。
画像のように「English」を押すと、プルダウンメニューから「日本語」が選択できます。
そうしたら、
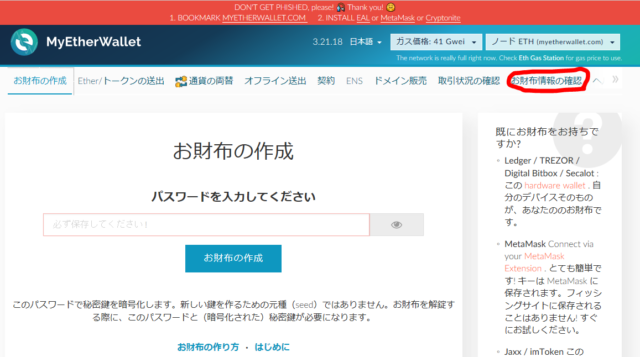
画面右上にある、「お財布の状況の確認」(View Wallet info)をクリックします。
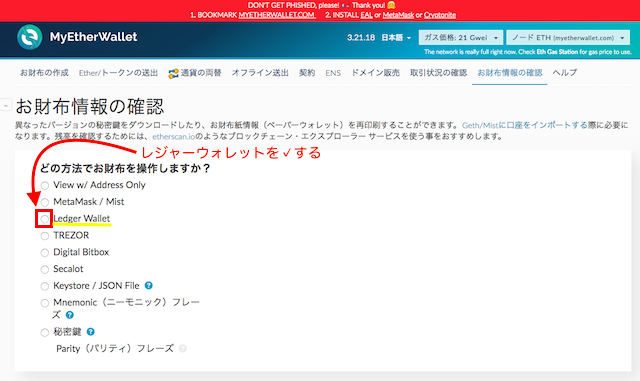
するとこの画面なりますので、「Ledger Wallet」(レジャーウォレット)のラジオボタンをチェックします。
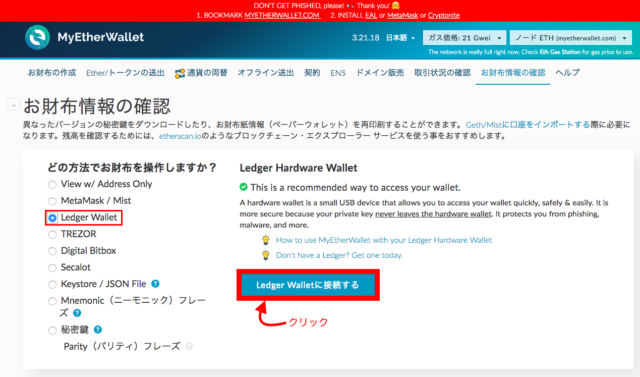
すると「Ledger Walletに接続する」ボタンが現れるので、そこをクリックします。
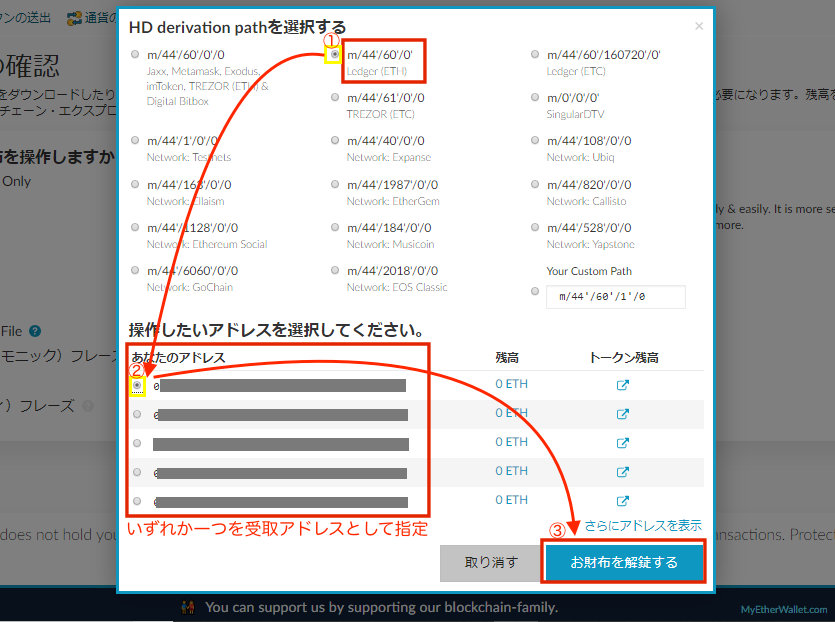
すると、この画面が出てくるので、まず、
①「m/44’/60’/0’Ledger (ETH)」に✓チェックを入れて、
②複数ある「あなたのアドレス」の内一つを、今回 設定するものとして 選択(ラジオボタンでチェック)して、
③「お財布を解錠する」をクリックします。
仮に一番上のものを、今回の設定アドレスにするのなら、こんな感じのステップになります。
- 「m/44’/60’/0’Ledger (ETH)」に✓チェック
- 今回 設定したいアドレスを選択(1つのみ・今回は一番上)
- 「お財布を解錠する」をクリック
③の「お財布を解錠する」をクリックすると、

「お財布情報の確認」画面になり、今回割り当てられるアドレスが表示されます。
この「あなたのアドレス」を、今回 受け取りたい通貨のアドレスにすることが出来ます。
「あなたのアドレス」と「アカウントアドレス」は全く同じもの(文字列)です。
受取アドレスとして、どちらをコピー&ペイストしても同じものなので問題ありません。
この たった2ステップで、レジャーナノSとマイイーサウォレットの連携が完了です。
マイイーサウォレットの画面でLedger Nano Sの通貨の送受信が可能になりました。
ICOで、ERC20準拠の通貨を受け取りたい場合は、これを受信用アドレスとして使うことができますよ!
カスタムトークンをマイイーサウォレットに追加する方法
ICOの運営側から、受取前に必ず 「トークン情報」の案内があるはずです。
その情報を、マイイーサウォレットの指定する場所に記入するだけで そのトークン銘柄(シンボル)を追加することができます。
その一連の操作を、「カスタムトークンを追加する」と言います。
「カスタムトークンを追加する」のに必要な情報
- Contract(トークン契約アドレス)
- Symbol(トークンシンボル)
- Decimals(ケタ数)
カスタムトークンを追加するのに必要な情報は、この3つです。
ICOの場合、運営側から この情報の案件があるまで待ちましょう。また、
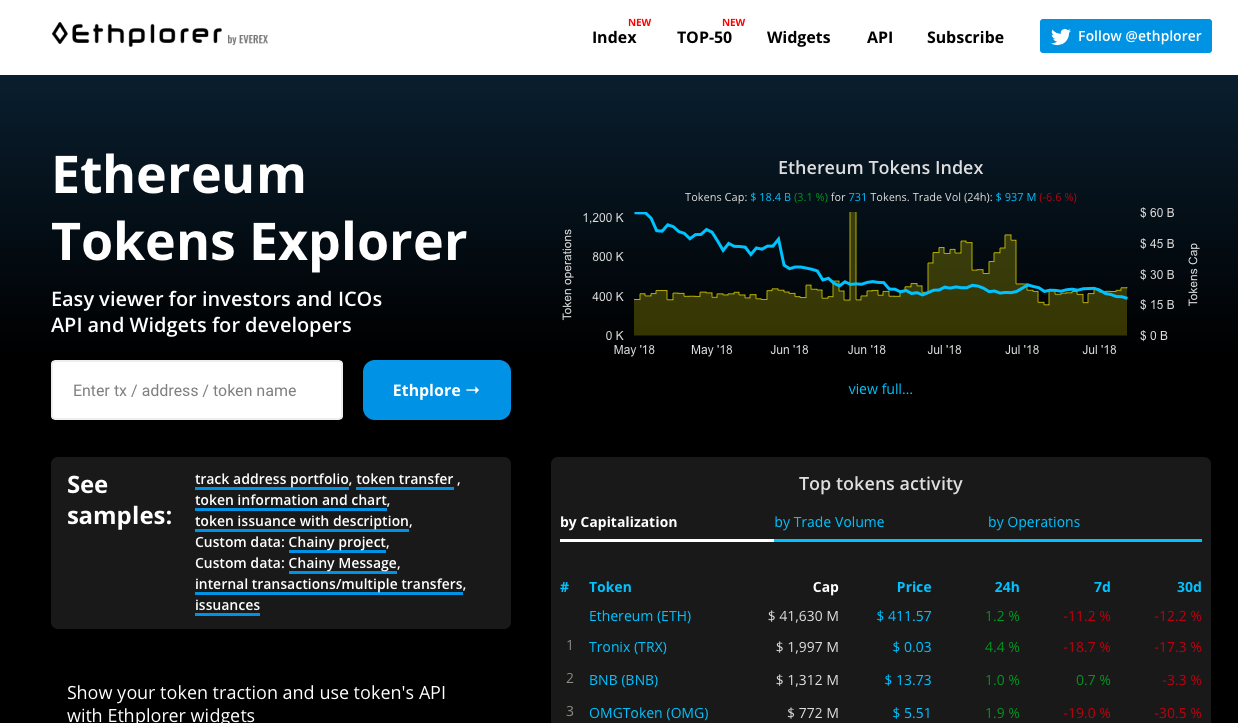
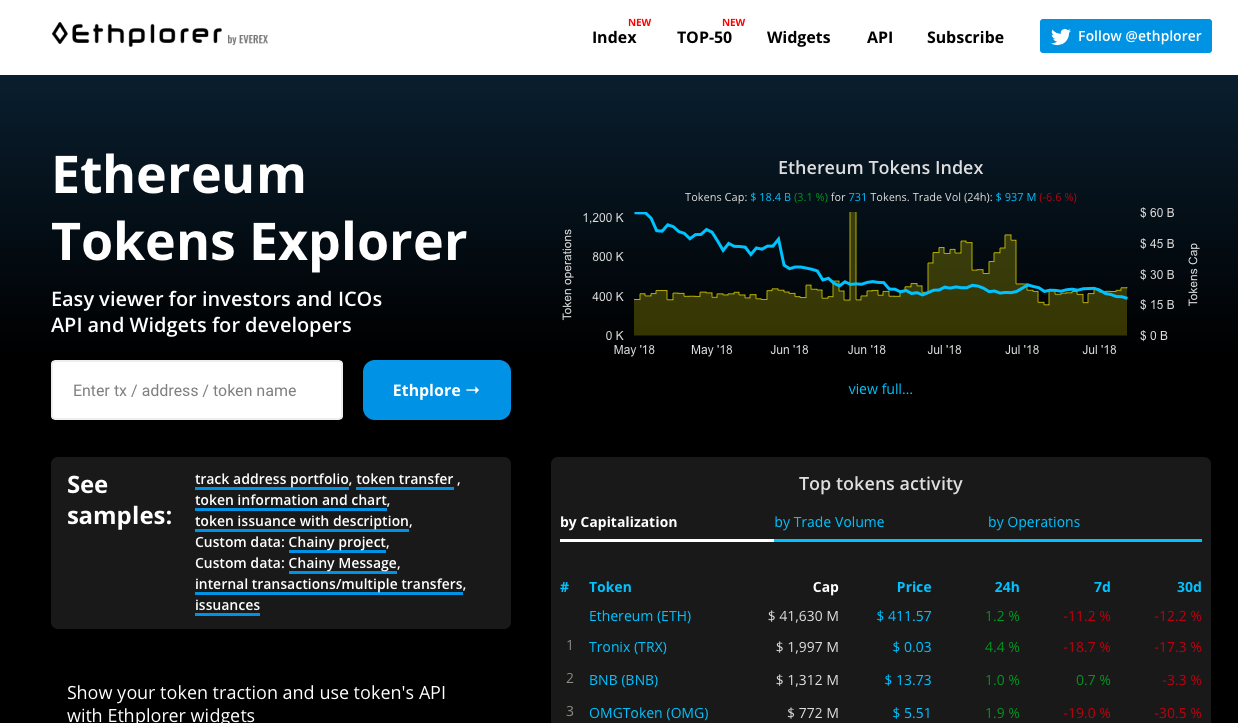
Ethplorer
自分で、この情報を調べたい場合は、こちらの「Ethplorer」というサイトが使えます。
このURLのサイト「Ethplorer」は、トークン毎に検索して 上の3つの情報を調べることができます。
例えば、EOSを調べてみましょう。
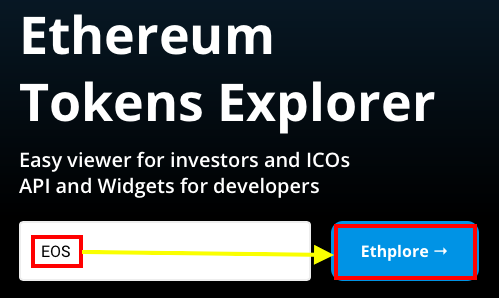
検索窓に、トークン名「EOS」と入れてEthplore「検索」しましょう。
ココがポイント
配布前のトークンだと情報が未だ無く 出てこない場合もあります。
また、今回の例のように 既に上場している通貨などは、マイイーサウォレットに「カスタムトークンとして追加」しなくても、はじめから 銘柄(シンボル)が登録されています。
この内容は、あくまで 「カスタムトークンを追加する」情報を探す方法 の解説になりますが、
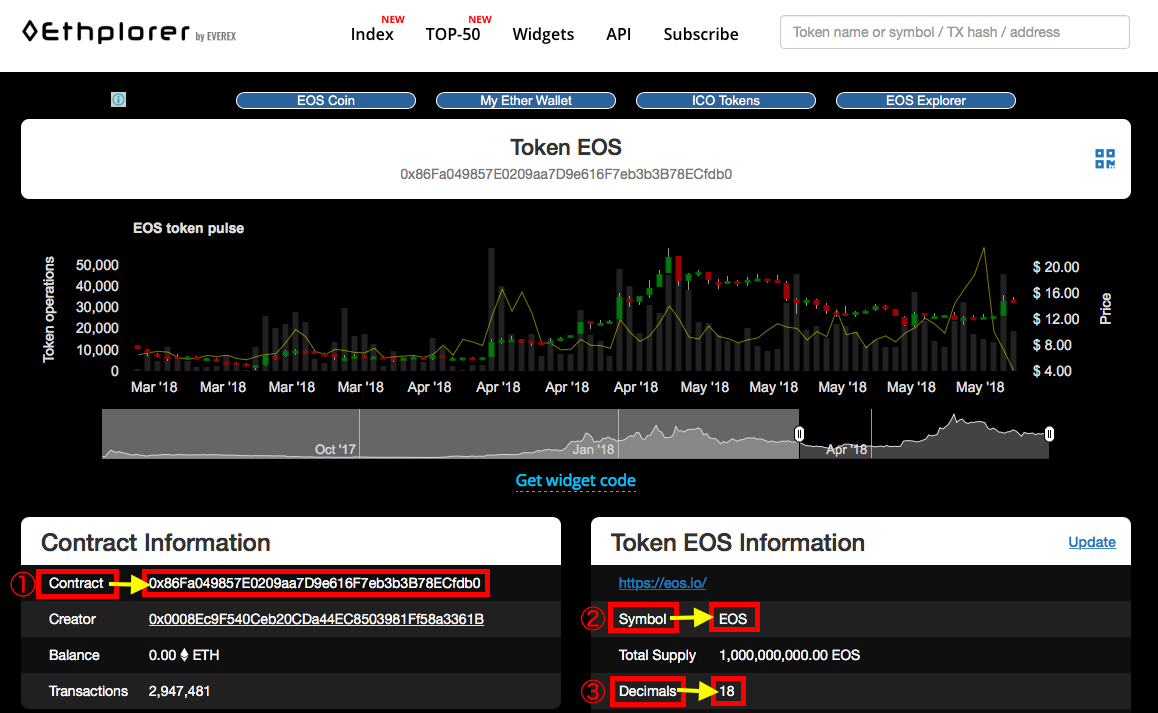
検索の結果として、このように表示されます。
この①Contract ②Symbol ③Decimalsの情報が、それぞれ、
- Contract(トークン契約アドレス)➡文字列・長いので間違わない為にもコピペしましょう。
- Symbol(トークンシンボル)➡EOS
- Decimals(ケタ数)➡18
上で紹介したものに該当しますから、この内容を順番に、マイイーサウォレットの
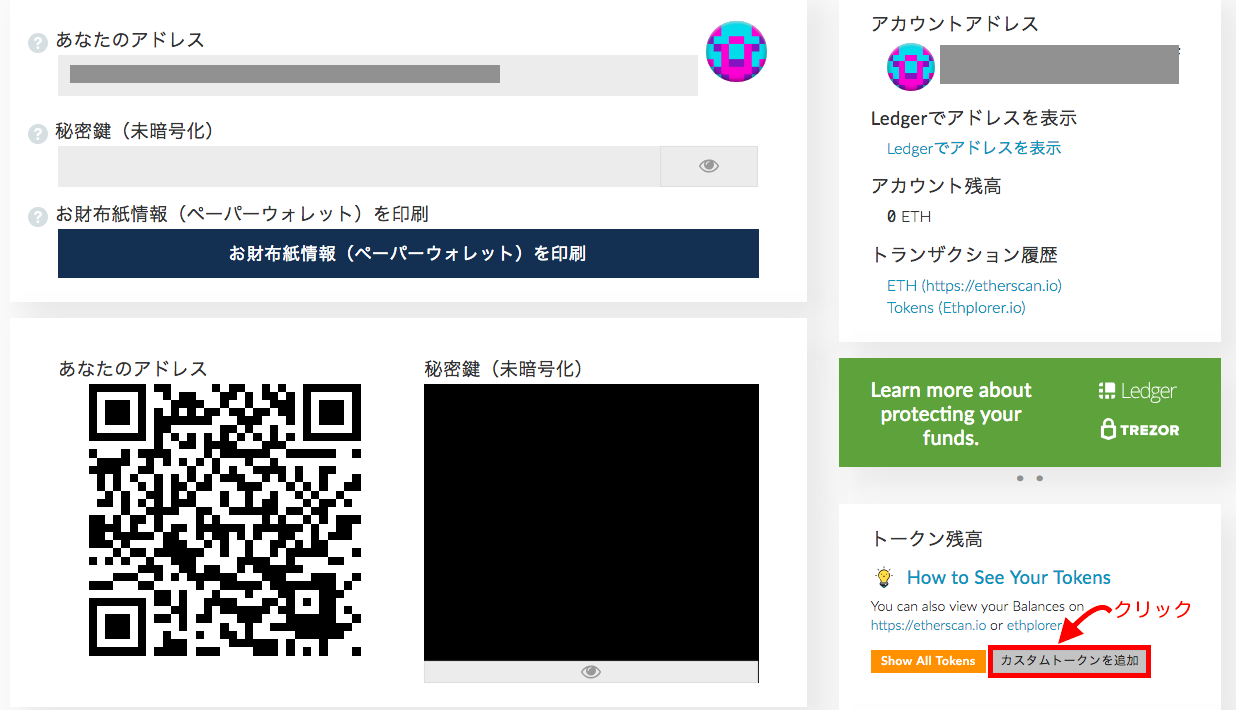
こちらの画面の「カスタムトークンを追加」の画面にコピー&ペイストしていきます。
カスタムトークンの情報を貼り付ける画面(さらに詳しく)
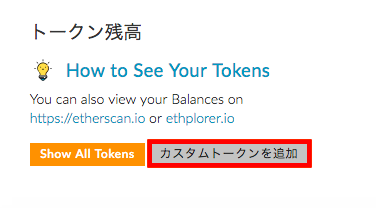
少し詳しく見ていきましょう。
マイイーサウォレットの画面の右下にある「トークン残高」の枠内にある
「カスタムトークンを追加」をクリックします。
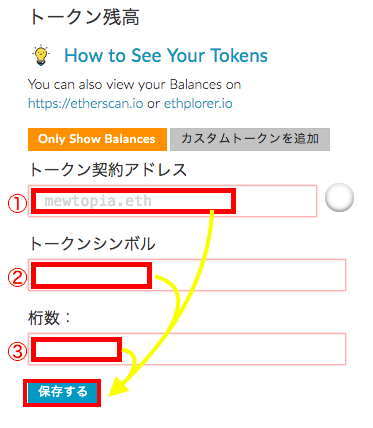
すると、その下にこのような記入欄が現れます。
- Contract(トークン契約アドレス)文字列
- Symbol(トークンシンボル)EOS
- Decimals(桁数)18(※今回の場合です。他の通貨ではこの数字が変わります。)
先ほどの ① ② ③の情報を、そのまま①から順番に、ここにコピー&ペイストしていきます。
③の桁数、この場合は「18」と数字を記入したら「保存する」を押せば完了です。
こうすることで、新たなトークンを レジャーナノSのウォレットに追加することができました。
トークンを送る場合

「Etherトークンの送出」クリックすると、Ledger Nano S内の通貨を 逆に送金することができます。
上の画像では「アカウントアドレス」として、先ほど作った銘柄(シンボル)の自分のLedger Nano Sアドレスが右側に表示されています。では…
この送出画面(送金画面)にするには どうすればいいか?ですが、
はじめは レジャーナノSを マイイーサウォレットに連携した時と同じ手順です。
まず、パソコンにレジャーナノSを繋ぎましょう。
そして、 step1でしたように、まずレジャーナノS側で 連携の準備をします。
レジャーナノS側の準備ができたら、今度はstep2のマイイーサウォレットの設定です。
このMyEtherWallet公式サイトへアクセスすると、
違うのはこの部分だけ!!

マイイーサウォレットのヘッダーのメニューの中から、「Etherトークンの送出」をクリックします。
すると、ディバイスを選択できる画面になるので、
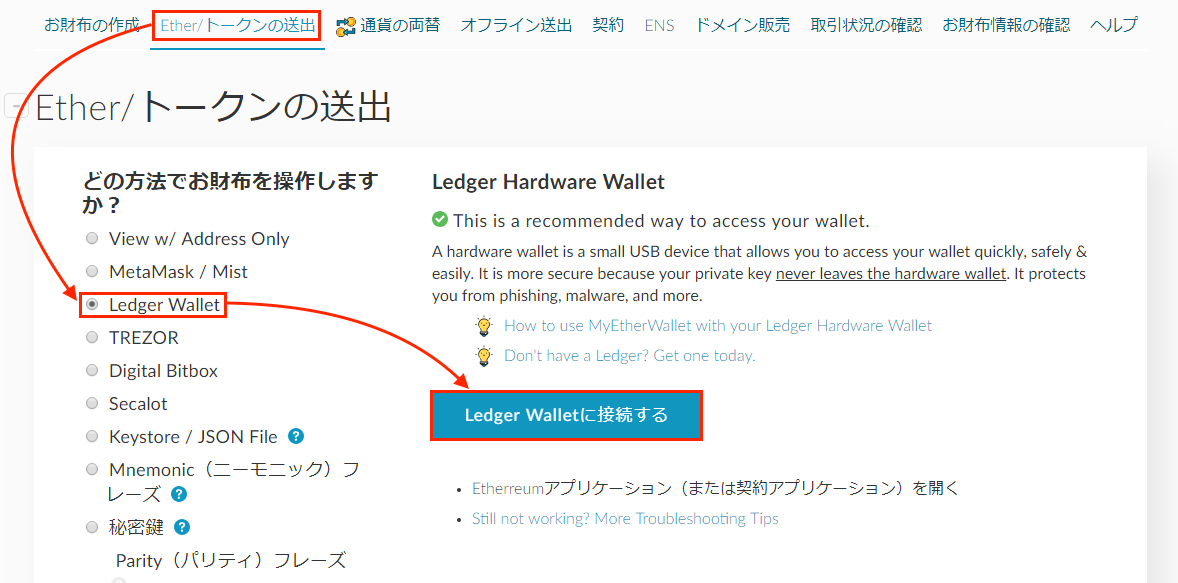
「Ledger Wallet」を✓チェックを入れて⇒ 「Ledger Walletに接続する」をクリックします。
あとは、次の画面で
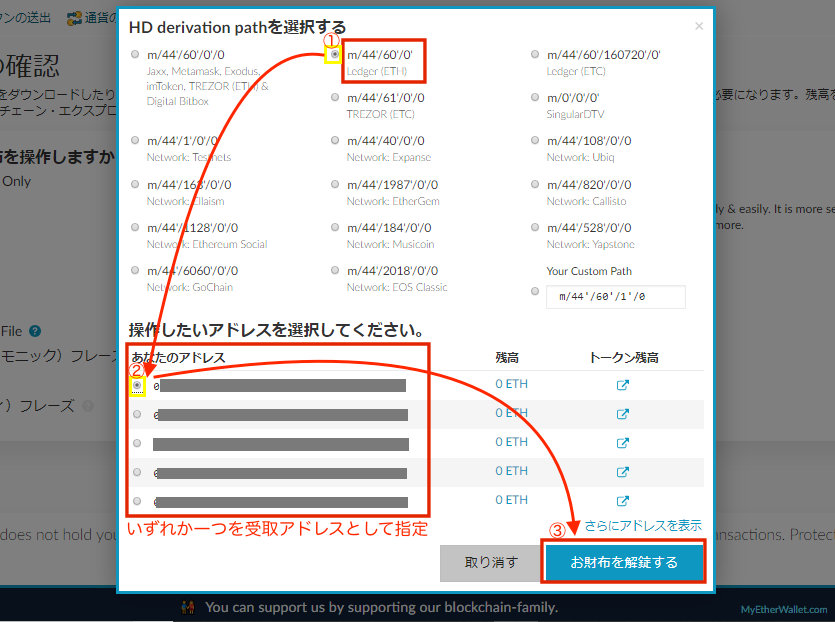
- 「m/44’/60’/0’Ledger (ETH)」に✓チェック
- 操作したいアドレスを選択(1つのみ)
- 「お財布を解錠する」をクリック
と、先ほどの受取の時と同様のステップで、レジャーナノSをマイイーサウォレットで開きましょう。
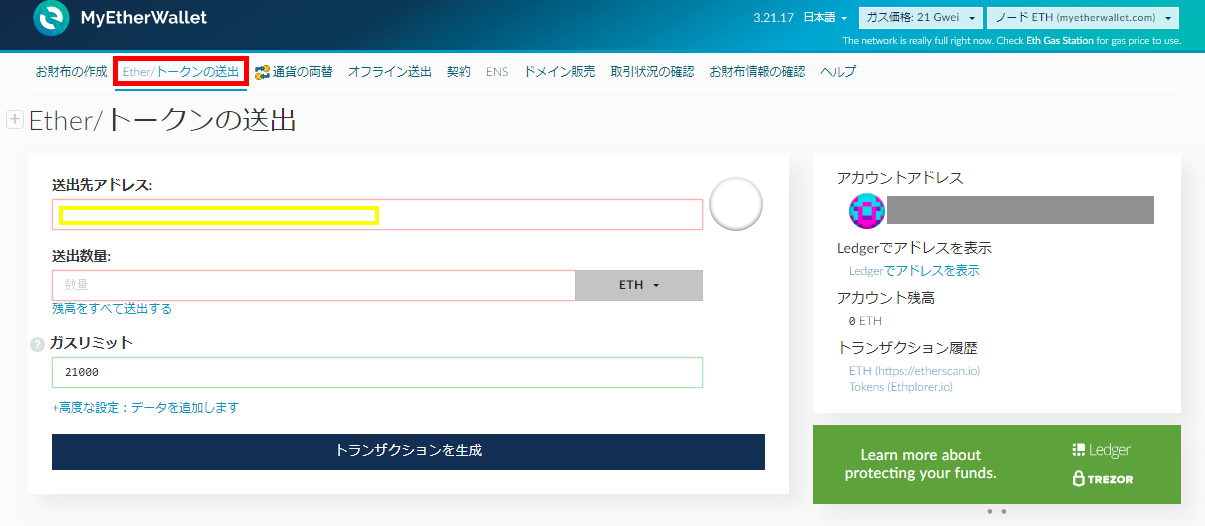
そうすると、マイイーサウォレットの画面でレジャーナノSの中のトークンを、指定したアドレスへ送金することができます。
以上で、Ledger Nano Sとマイイーサウォレットの連携ができました。
手順どおりに 進めてもらうと 意外と簡単に設定できると思いますよ。


ボクでも出来きそうな感じだな!!


言葉にすると複雑に感じる部分はあるけど
操作自体はシンプルだから、
慣れると どうってことないと思うわよ♪
レジャーナノSと マイイーサウォレットを連携することができたわね。
これで、色んな通貨を、あなただけのハードウエアウォレットに安全に保管できるわ!
メモ
ディバイスの機能は たえず更新されております。当サイトの記事は すべての状況を保証するものではございません。最新の手法は公式ホームページを参照されてください。公式サイトから日本語サポートを受けるためにも正規代理店からの購入をおすすめします。
>>レジャーナノSは国内の公式代理店
イチオシ ウォレット初心者なら順番に読んでみよう! アキラねえ、ヒトミちゃん 今回買ったLedger Nano Sの初期設定とか面倒そうだね。 ヒトミそうね。そんなめんどくがりのあなたでも分か ... 続きを見る

パソコン初心者がレジャーナノSを初期設定をする方法【その1】
-

-
Ledger Nano SにLedger Managerを入れてファームウェアをアップデートする方法【流れその2】
アキラレジャーナノSの初期設定が完了したら、 次は何をしたらいいのかな? ヒトミそうね。今回は、次のステップで、 レジャーナノSに管理アプリ ...
続きを見る
【偽物キケン!】レジャーナノSを買う時の注意↓(購入体験談)
-

-
【偽物危険!】ハードウェアウォレットLedger Nano Sを国内正規代理店から買う時の3つの注意点(購入体験談)
ヒトミこんにちは。ネコ仮想通貨防衛軍のヒトミです。 あなたは 仮想通貨を買いたいのに、どこで保管したらいいの? と困っていませんか。 &nb ...
続きを見る