
次は何をしたらいいのかな?
-

-
パソコン初心者がレジャーナノSを初期設定をする方法【その1】
アキラねえ、ヒトミちゃん 今回買ったLedger Nano Sの初期設定とか面倒そうだね。 ヒトミそうね。そんなめんどくがりのあなたでも分か ...
続きを見る



レジャーナノSに管理アプリを入れて その情報を最新版にアップデートする方法を紹介するわ。
ここも大切だから、しっかり ついてきてね!
ファームウェアのアップデートが必要な理由
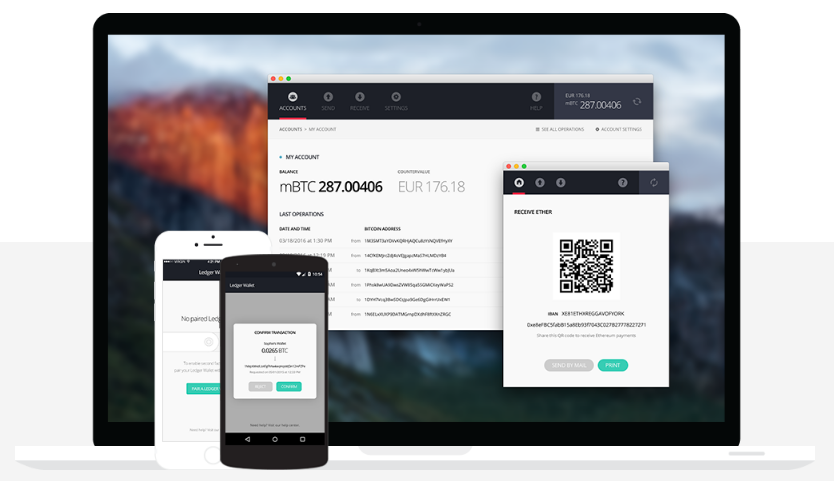
この作業をすっ飛ばしてはいけない理由は沢山あるんですが、
一番のポイントとして、このファームウェアのアップデートをしないと、レジャーナノS本体のモニターに送金用のアドレスが表示されないんですね。
(この動画の16分のところの様にレジャーナノS本体に送金アドレスが表示されない)
この古いバージョンのままだと レジャーナノSがウォレットとして、致命的といってもいいでしょう。
その場合でも、レジャーナノS本体はハードウエアウォレットで ネットに繋がっていないので、
正しいアドレス(改編されないもの)を表示します。
その正しいアドレスとパソコンの画面の内容を照合することで、偽アドレスへの送金を防ぐことができるのです。
なので、このタイミングでファームウェアのアップデートと必ず行うようにしましょう。
そこで、ファームウェアのアップデートを行うにあたって、
- Ledger Managerをインストールするか?
- Ledger Liveをインストールするか?
ここで迷うと思います。
Ledger Liveは最初にインストールするべき?その前に

公式のサイトを見てみると、
最新アプリLedger Live(レジャーライブ)を猛プッシュしているので、これを真っ先にインストールしたくなるのですが、ちょっと待ったです!
まず、ざっとLedger Liveアプリの特徴をみてみましょう。
Ledger Liveアプリの特徴
ココがおすすめ
- 管理アプリを複数入れる必要がない
- オールインワン!これ一つでOK
ということで、Ledger Live(レジャーライブ)の解説を続けて書く予定でしたが、
重大な問題点を発見しました。それは、
ココがダメ
1. マイイーサウォレットと連携ができない
2. macOS 10.9以降、Windows 10 or Linux Ubuntu 16.10以降 バージョンが古い場合動かない可能性があるので注意
2に関しては、パソコンを最新のバージョンへ更新すれば問題ないと思います。ですが、
問題なのは、1.のマイイーサウォレットと連携できないということです。
これは、どういうことかと言うと ICOなどで生まれた新しいトークン(ERC20準拠トークン)を保管できないということです。
つまり、ビットコインやリップルなどの主要コインに絞って保管する目的なら、Ledger Liveで問題ないと思います。
ですが、初めて利用する方でもICOトークンを保存したい方や、
マイナーな通貨を保管したい方は、マイイーサウォレットと連携することが必須になります。
また、公式サイトは新たに開発したLedger Live(レジャーライブ)を推奨していますが、現時点では残念ながらアプリの評価も低いです。
なので、ここはレッジャーマネージャー(以前からあるアプリ)をインストールしてから ファームウェアをアップデートする方法を、解説していきたいと思います。
レッジャーマネージャーのインストール
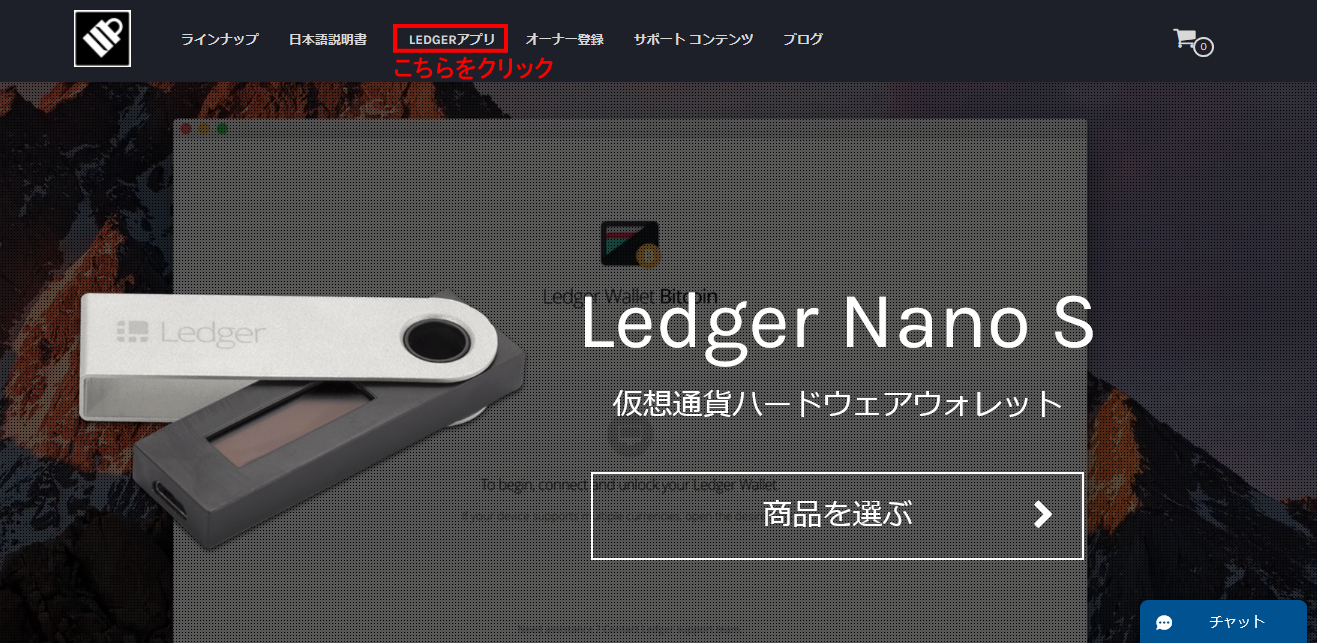
こちらの公式ページ
注意ポイント
サイトはGoogle Chromeで開くようにしてください。アプリはChromeでないとインストール・操作できない仕様になっています。

こちらのページに飛びますので、下へスクロールすると
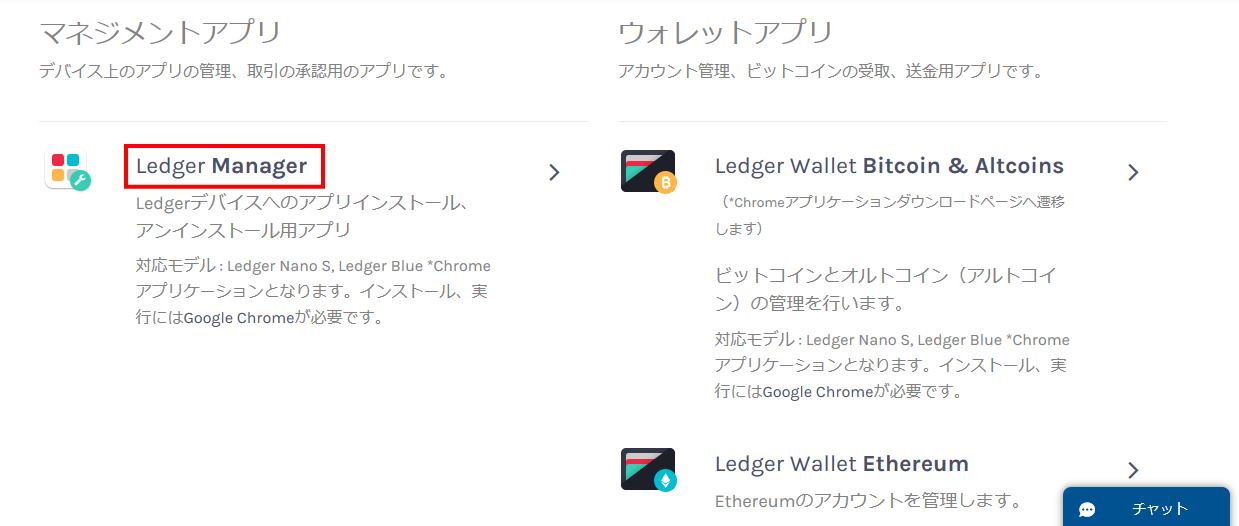
Ledgerの管理アプリが複数載っています。その中からLedger liveではなく、
Ledger Managerを選択してクリックします。
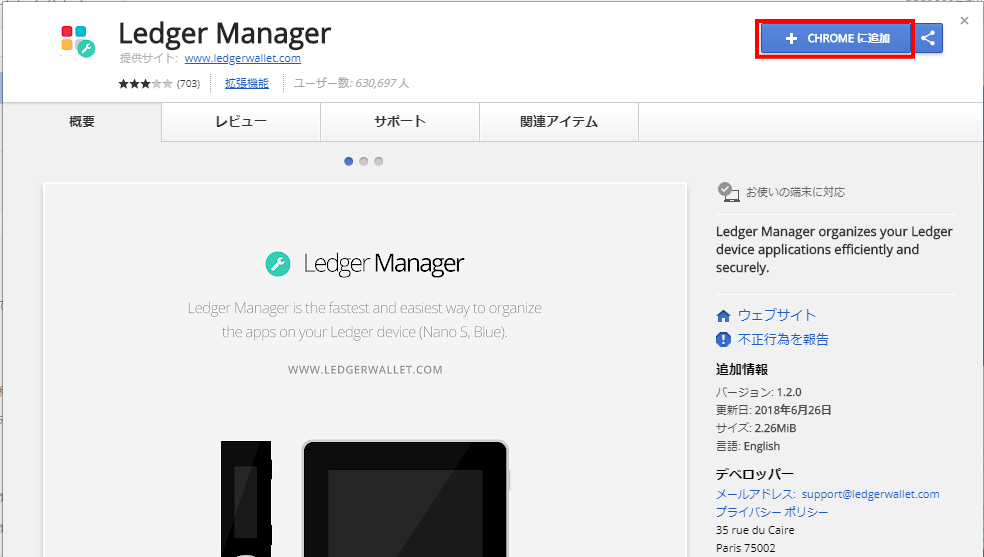
するとこのページが開きますので、【CHROMEに追加】をクリックしましょう。
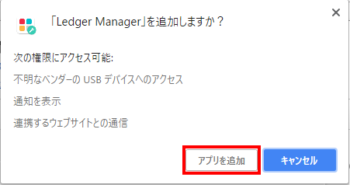
すると、このポップアップメニューが表示されますので、【アプリを追加】をクリックします。

そして、CHROMEの画面の左上に表示されるこの【アプリ】というところをクリックすると、
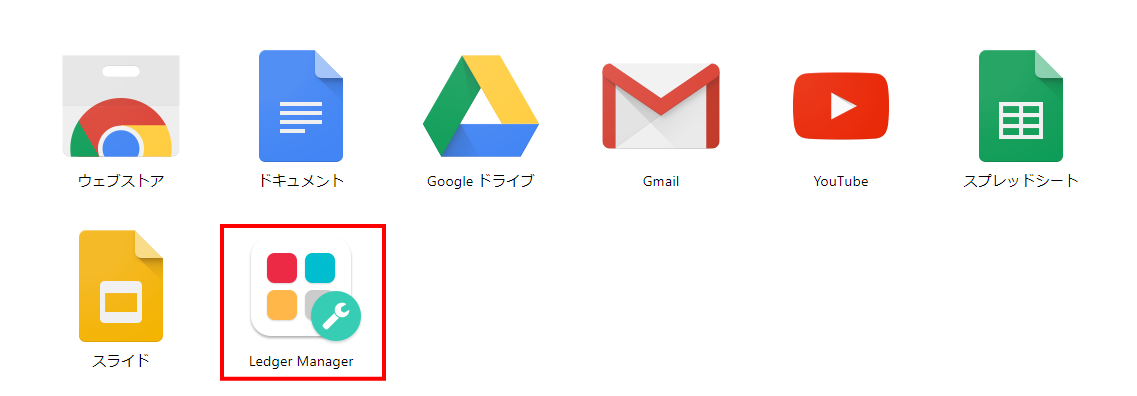
このように GoogleChromeの既にインストールされているアプリが 純正のものも含めて一覧として表示されます。
ここにLedger Managerが追加されました。
ファームウェアアップデートの方法
注意
現在ファームウェアは、Windows7ではアップデートが出来ないようです。
Windows7以外のパソコンで対応するしか今のところの方法はないようです。
では、引き続き ファームウェアのアップデートをしていきましょう。
先ほどのLedger Managerのアイコンをクリックしてアプリを起動させましょう。
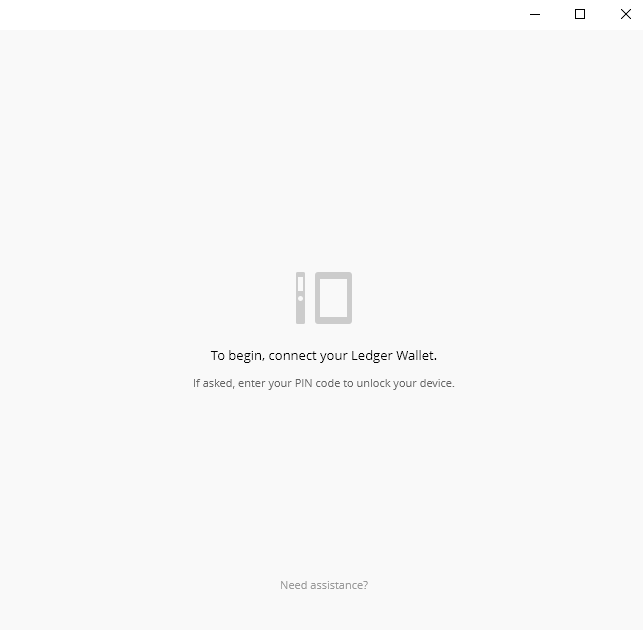
Ledger Nano Sを、付属のケーブルでパソコンと繋いでください。
接続済の場合
すでに、Ledger Nano Sとパソコンを繋いでいる場合は、そのまま コードを外すことなく作業をすすめることができます。

そうすると、Ledger Nano Sの画面でPINコードが聞かれますので、2回コードを正しく打ち込みます。
すると、パソコンのLedger Managerの画面がこの↓ように変化します。
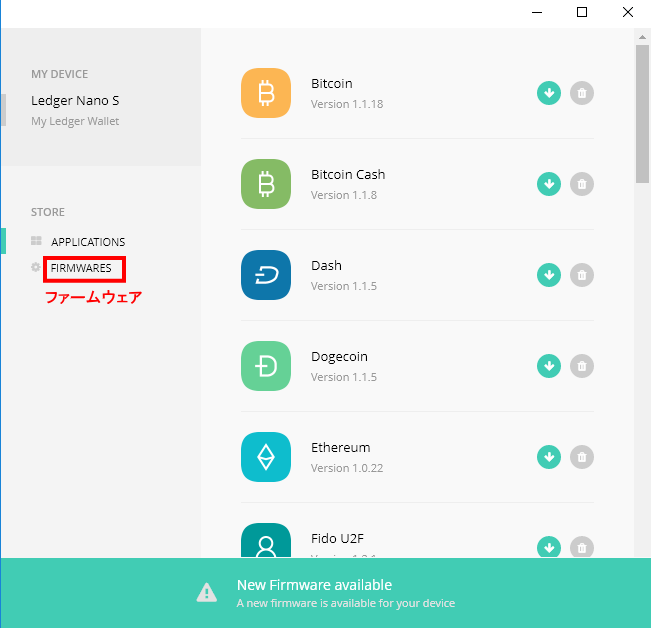
新しいファームウェアの更新を促がすメッセージも、既に下にでていますね。ここで、
「FARMWARE」をクリックします。すると

このような 更新確認で出ますから、「INSTALL」インストールをクリックしてください。
ココに注意
先に複数の通貨アプリを入れている場合、エラーになる可能性があります。
その場合いくつかのアプリを削除してください。削除する優先順位としては、ビットコインのアプリはなるべく最後まで残すほうが良いみたいです。
するとレッジャーナノS本体に
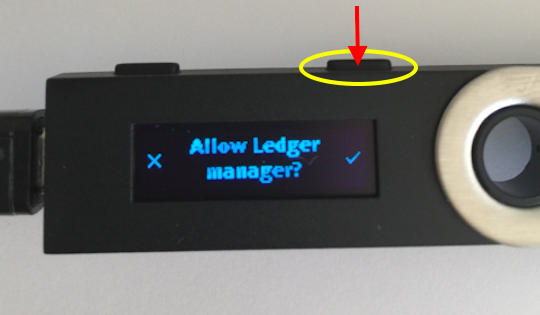
「Confirm Allow Ledger manager?」(レッジャーマネージャーを確認する?)と表示されますので、
✓側の右ボタンを押します。すると、
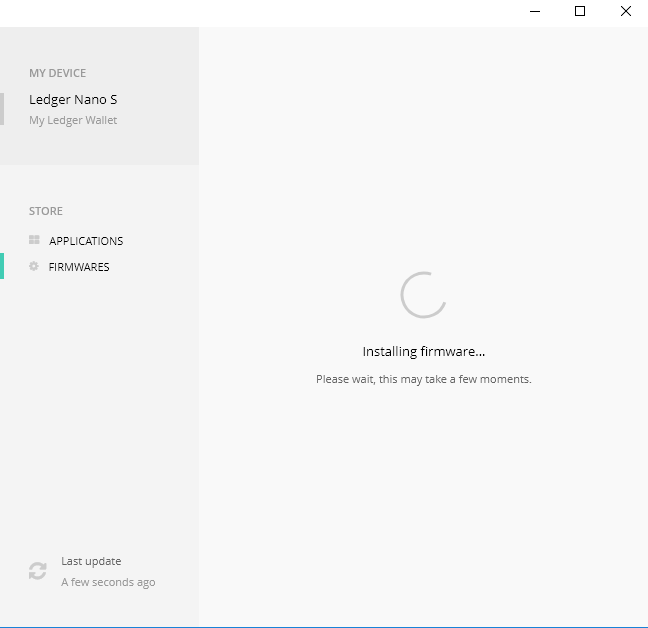
パソコン側では、「Installing firmware」(ファームウェア インストール中 )
しばらくお待ち下さいの画面が表示されています。

しばらく待つと「Update firmware」とアップデートの継続の確認をしてきますので
✓の右側のボタンを押して継続します。
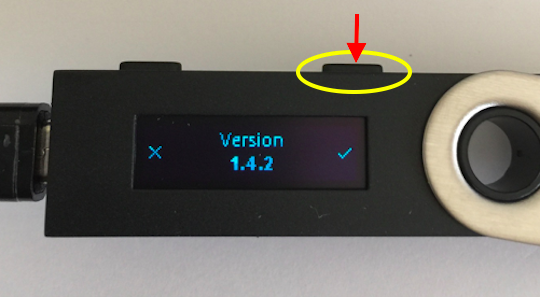
そうすると、現在インストールしているファームウェアのバージョンが表示されます。
この場合だと、バージョンは「 1.4.2 」ということになります。
問題なければ右側のボタンを押します。すると、
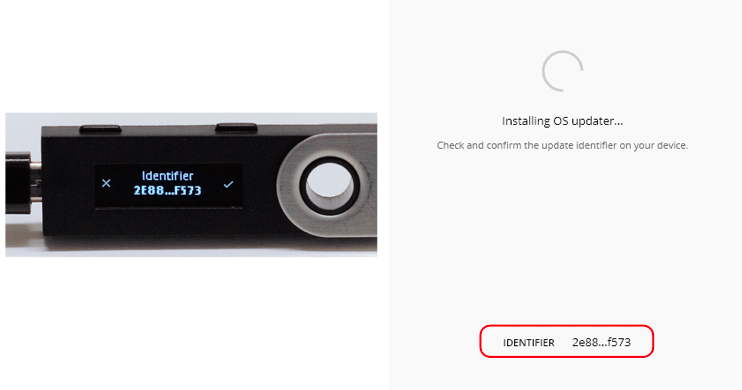
identifier (識別子)表示されて、個体識別番号のような長い文字列が、スライドするように画面に出ます。
その識別子が、レジャーナノS本体に表示されるものと、
パソコン(Ledger manager)側で表示されるものと一致しているかどうか確認します。
それで問題がなければ、また✔の右ボタンを押します。
これで正常にファームウェアがアップデートが完了したら、Ledger Nano Sの本体は再起動します。
エラーが出た場合
エラー表示が出た場合

「MCU firmware is outdated」と表示された場合は、
(MCUのファームウェアが古くなっています)という意味のエラー表示です。
その場合、↓下の解説「MCU firmware is outdatedと表示されたなら」をご覧下さい。
再起動後、正常にアップデートできたか?最終確認
エラーメッセージもなく順調にアップデートができたら、ここでファームウェアが レジャーナノSに正常に反映しているかどうか確認をしましょう。
では、通常通りPINコードを入力してレジャーナノSを起動させます。
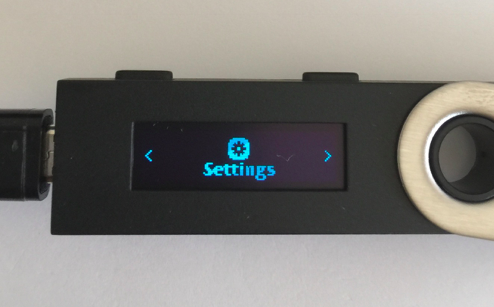
Settingの画面を同時押しで ⇒ ディバイスを表示させます。

Deviceを表示させたら 同時押しで ⇒ 「Firmware・ファームウェア」と表示させます。

Firmwareを同時押しで ⇒ Sauce Element(ソース エレメント)を表示させます。
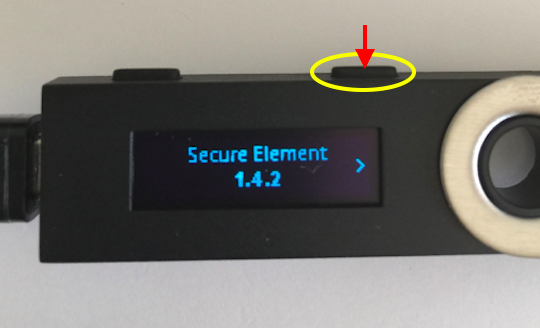
Sauce Elementで、現在のバージョン「 1.4.2 」を確認します。
最新のバージョンが数字で表示されていたら、✔で右側のボタンを押します。

ここのMCUが「1.5」となっていれば、最新の状態に正常アップデートができたことになります。
MCUとは?
MCUとは、パソコン関連用語 Multipoint Control Unit の略。直訳すると「多地点接続装置」という意味です。
MCU firmware is outdated(古いデータ)と表示された!
レジャーナノSに元々 入っていたデータのバージョンが1.3.1以前のものだと表示されるようです。
この場合、ちょっと荒療治的な対処になりますが、公式で発表されている内容を紹介します。
さっそく、まず

①左ボタンを10秒間長押しして、その押している間にUSBケーブルをレジャーナノS本体から抜きます。そして、
②再度、左のボタンを押した状態でUSBケーブルを本体に挿します。すると、

レジャーナノSに、「Bootloader」(ブートローダー・起動する)と表示されます。
その時、パソコンのLedger Managerには、「Restoring MCU」(MCUの復元)と表示されています。
そのまま何もしないで置いておくと、
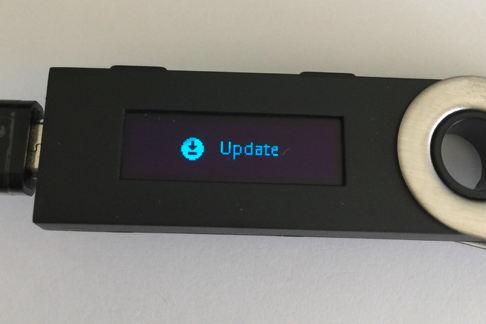
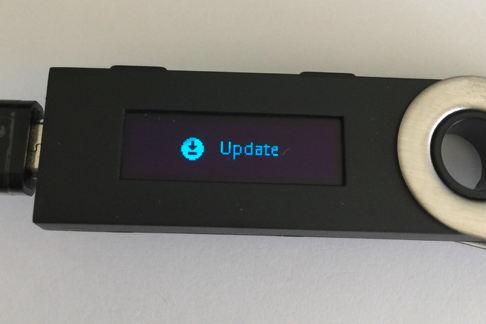
Update・アップデート


更新中…
アップデート更新中になって、レジャーナノSには「Update」「Processing」と表示されて、
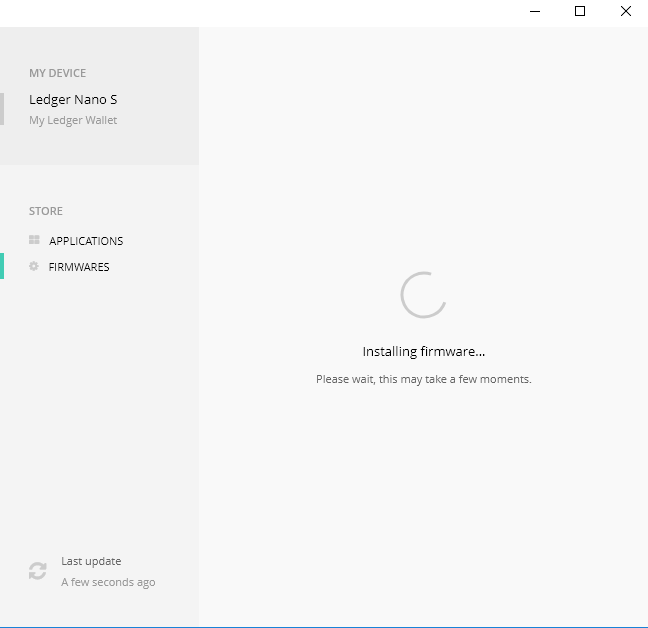
数分待つとパソコンに「Installing firmware」と表示されます。
注意ポイント
いくら待ってもパソコンのレッジャーマネージャーに「Installing firmware」と表示されない場合、Ledger Managerを再起動して、レジャーナノSも再起動。 そしてPINコードを入力してから、再び「MCU firmware is outdatedと表示されたなら」を一からやり直す必要があります。
正規代理店で購入していないとかで バージョンが もっと前のもの(1.2以下)の場合、さらに24個のリカバリーフレーズを入力する必要があるようです。
わたしも「MCU firmware is outdated」と表示された。
こんなやり方で本当に大丈夫!?と思いましたが、

試してみると1回で上手くいきましたよ。
次にビットコインアプリをインストール
この後は、ビットコインのアプリをインストールします。
他のアルトコインを扱いたい場合でも、1番はじめにビットコインのアプリを入れる必要があるようです。
なので、このタイミングで入れておきましょう。
Ledger Managerを起動した状態だと(起動すると)、
この↓ような画面が表示されるはずです。この画面で、
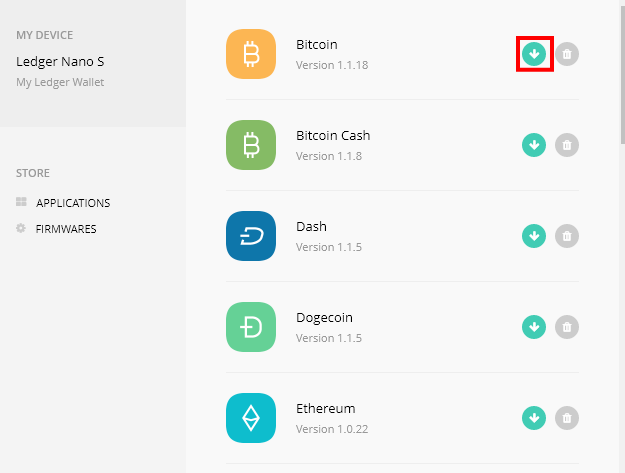
ビットコインの横の矢印をクリックします。
すると、レジャーナノS本体の画面に
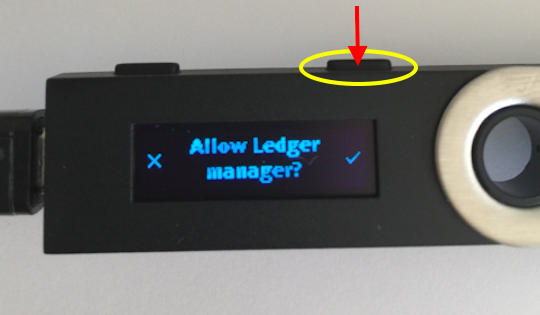
「Allow ledger manager?」(マネージャーアプリから操作を許可する?) と表示されます。
ここは✔の、右ボタンを押して許可しましょう。

すると、このようにレッジャーの画面に 「Bitcoin」と ビットコインのマークが追加で表示されました。
この操作は、ビットコインとその他アルトコインのマークをレッジャー本体に表示させるためのものと思ってください。
ビットコインや他の通貨を 実際に送受信したりする場合、別のアプリがまた必要になります。
ポイント
イーサリアムのアプリも、このタイミングで一緒にインストールしておくといいですね。
また、ファームウェアの更新の時にアプリを削除した人はこのタイミングで戻(インストール)しておきましょう。
レッジャーウォレット ビットコイン&アルトコイン

その、ビットコインの管理アプリ(Ledger Wallet Bitcoin & Altcoins)をさっそくインストールしてみましょう。
これはビットコインとその他アルトコイン(イーサリアムとリップルを除く)を、自分専用の取引所のようレジャーナノSで受取や送金ができるようにする管理アプリです。公式サイト
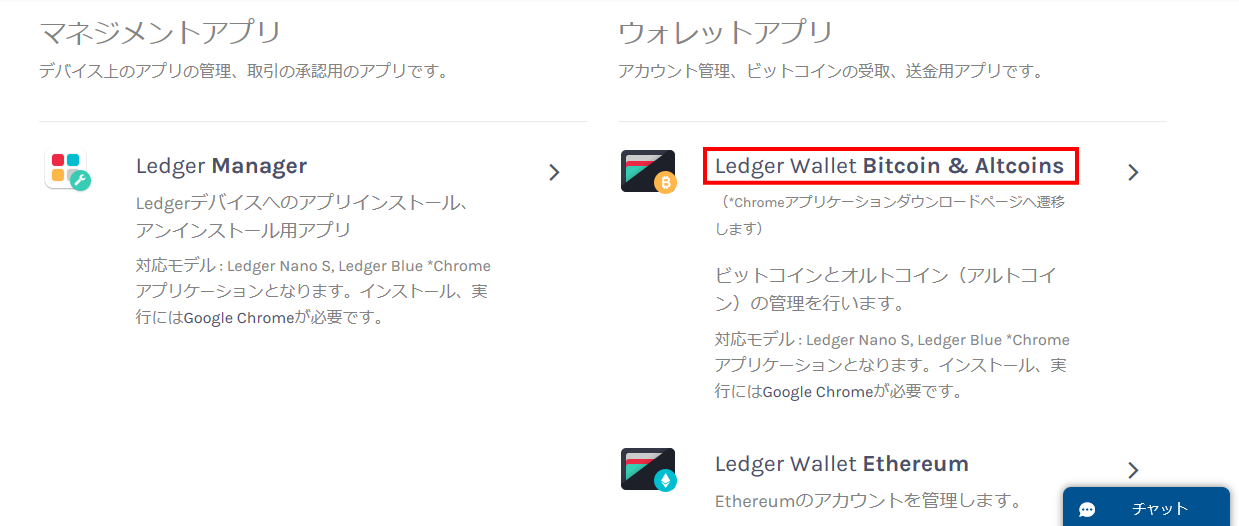
Ledger Wallet Bitcoin & Altcoinsをクリックします。(CHROMEの画面で開いてください)
イーサリアムとリップルは、それぞれ専用のアプリが別にあります。それを追加でインストールする必要があります。
ビットコインのアプリ「Ledger Wallet Bitcoin & Altcoins」をインストールした後に、イーサリアムのアプリを入れておきましょう。
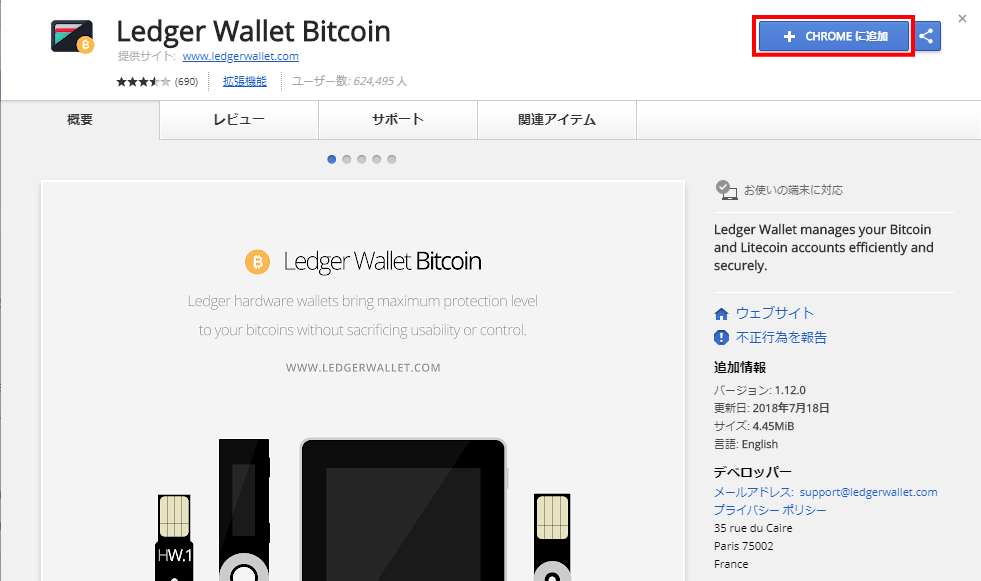
この画面が開いたら「CHROME」をクリックします。
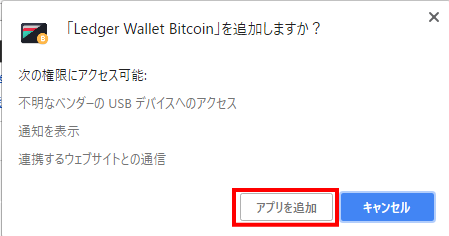
そうすると、「Ledger Wallet Bitcoin & Altcoins」を追加しますか?
とポップアップが出ますので、そこの「アプリを追加」をクリックします。

CHROMEの画面の左上の「アプリ」から、
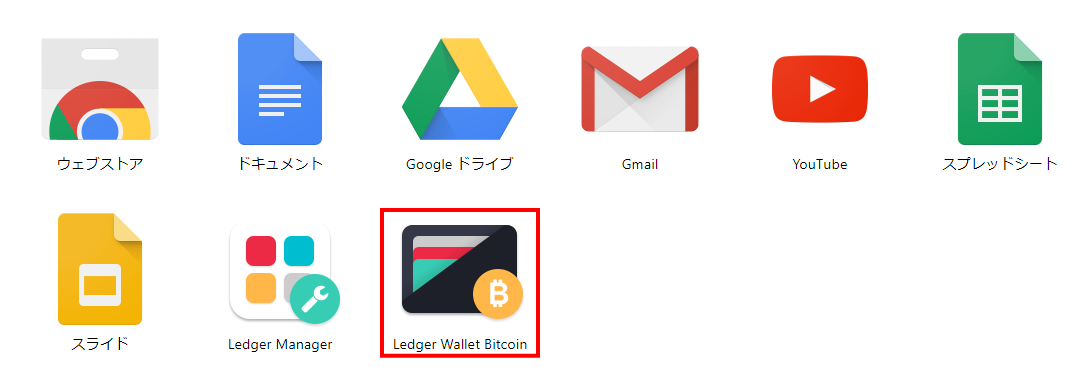
一覧にLedger Wallet Bitcoinのアイコンが追加されたことが確認できます。
今までの流れを、まとめると こういうことです。
- レジャーナノSの初期設定
- マネージメントアプリのインストール(Ledger Manager)
- ファームウェアの更新
- 通貨毎のウォレットアプリをインストールする
この❹番まで、ビットコインのアプリに関してまで済みました。
これでビットコインを受け取れる状態まで設定が終わりました。
イーサリアムの管理アプリLedger Wallet Ethereumをいれるのも同様です。
追記:イーサリアムの管理アプリをインストールする方法

ここでLedger Wallet Ethereumも一緒にインストールしておきましょう。
やり方は、ビットコインの管理アプリ(Ledger Wallet Bitcoin)を入れた時と 基本は同じです。
まず、レッジャーマネージャーを立ち上げて、はじめに表示されるアプリの中から、
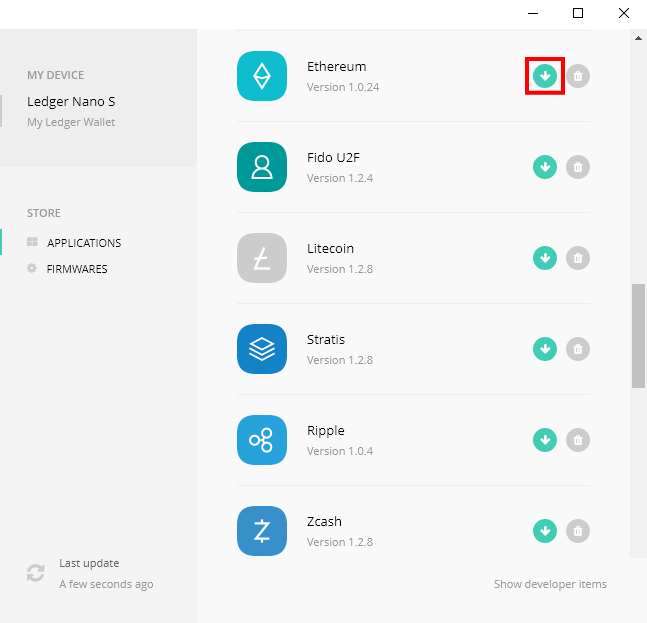
イーサリアムを探して、このマークをクリックします。
すると、レジャーナノS本体の画面に

「Allow ledger manager?」(マネージャーアプリから操作を許可する?) と表示されます。
ここは✔の、右ボタンを押して許可しましょう。この準備ができたら、
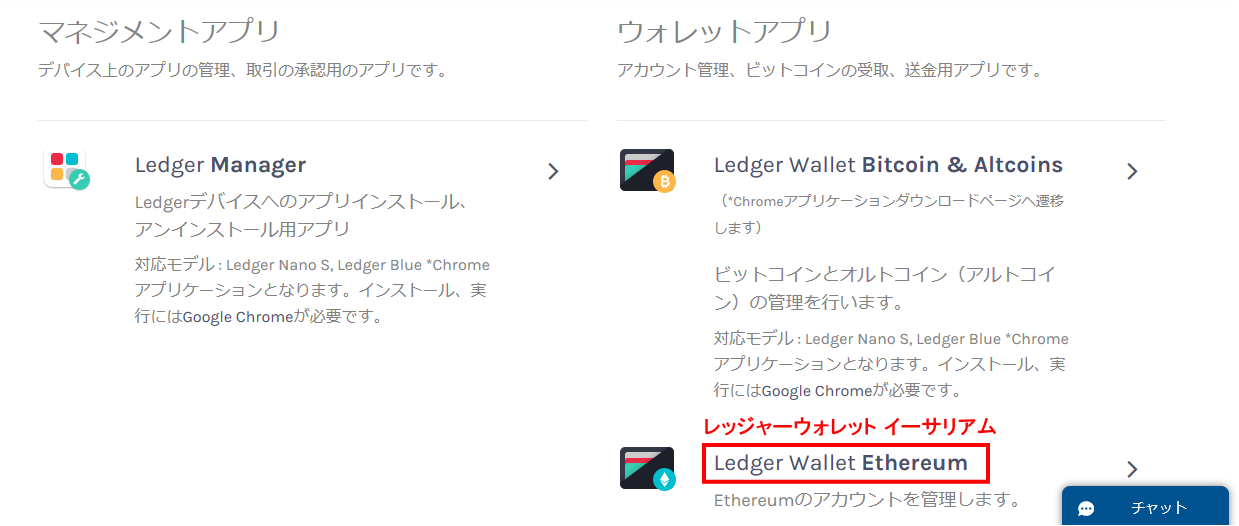
公式サイト
レッジャーウォレット イーサリアム(Ledger Wallet Ethereum)をクリックします。すると、

このページが開きますので【CHROMEに追加】をクリックします。すると、
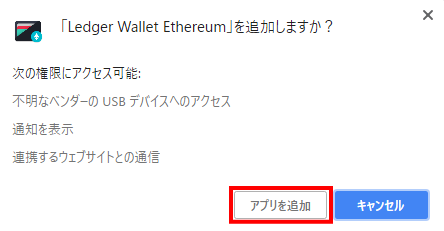
ポップアップで「Ledger Wallet Ethereum」を追加しますか?と出ますから、
【アプリを追加】を押します。

これで、CHROMEの画面の左上隅の「アプリ」をクリックすると、
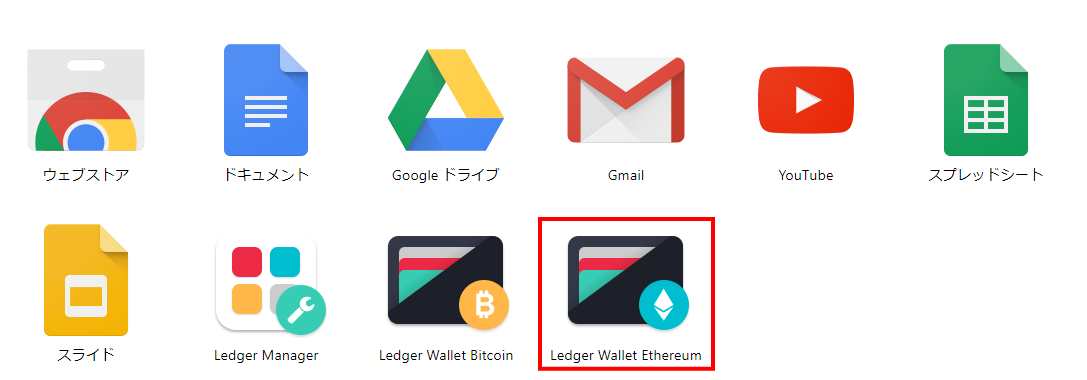
先ほどインストールしたビットコインのアプリの横に、新たにLedger Wallet Ethereumが追加されていますね。
あとは、「Ledger Wallet Bitcoin」や「Ledger Wallet Ethereum」などのアプリを起動させて仮想通貨の送受信を行うまでです。
関連記事(その1)の解説で飛ばした 動画のはじめから11:30秒から、20:52秒までの間を見てみてください。
-

-
パソコン初心者がレジャーナノSを初期設定をする方法【その1】
アキラねえ、ヒトミちゃん 今回買ったLedger Nano Sの初期設定とか面倒そうだね。 ヒトミそうね。そんなめんどくがりのあなたでも分か ...
続きを見る
これで スムーズに内容が繋がるハズです。



レジャーウォレット イーサリアムの送受信も
レジャーウォレットビットコインとやり方は、同じと思っていいのかな?



ここまで出来たら、とうとう
レジャーナノSとマイイーサウォレット(MyEtherWallet)を連携することができるわ!
この連携をすることで、ICOのトークン(ERC20基準トークン)など、
マイイーサウォレットで扱える全ての通貨を、Ledger Nano Sで、受け取り・保管することが可能になるの。
次回はそれを、解説していくわね♪
メモ
ディバイスの機能は たえず更新されております。当サイトのF記事は すべての状況を保証するものではございません。最新の手法は公式ホームページを参照されてください。
レジャーナノS>>公式サイトはこちら!!
レジャーナノSとMyEtherWalletを連携する方法↓【ステップ3】
-

-
【ICOトークンの受取に最適!!】Ledger Nano SとMyEtherWalletを連携する方法【流れその3】
アキラ とうとうLedger Nano SでICOのトークンを受け取る方法の解説だね。 楽しみだな~。 ヒトミ ふふ。 それは 説明のしがい ...
続きを見る
レジャーナノSを初期設定するもっともシンプルな方法【ステップ1】 アキラねえ、ヒトミちゃん 今回買ったLedger Nano Sの初期設定とか面倒そうだね。 ヒトミそうね。そんなめんどくがりのあなたでも分か ... 続きを見る

パソコン初心者がレジャーナノSを初期設定する方法【流れその1】
購入注意】レジャーナノSを国内代理店から安全に買う方法(体験談・レビュー記事) ヒトミこんにちは。ネコ仮想通貨防衛軍のヒトミです。 あなたは 仮想通貨を買いたいのに、どこで保管したらいいの? と困っていませんか。 &nb ... 続きを見る

【偽物危険!】ハードウェアウォレットLedger Nano Sを国内正規代理店から買う時の3つの注意点(購入体験談)

